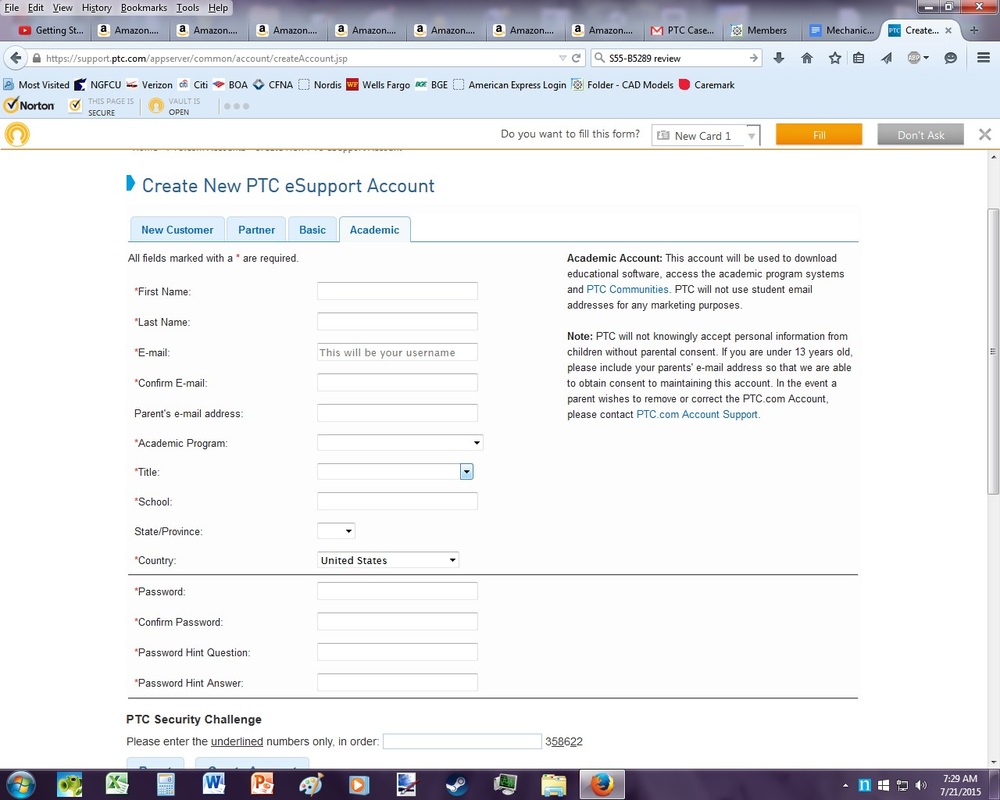Cad Guidebook
Computer Aided Design (CAD)
a. Creo - Make sure it is version 3.0!!!
Mechanical Paradox uses PTC Creo to model their robot. This is a full-function, professional CAD program that we will be using
this season - same program used by many, many engineering companies, including BAE Systems, Northrop Grumman,
Lockheed Martin, etc.. Also along with installing Creo, you get one of our favorite math programs, MathCAD. We highly
recommend both.
i. Installation Instructions
Follow the steps in the link below to install the PTC Creo 3.0 Schools Standard Edition:
a. Creo - Make sure it is version 3.0!!!
Mechanical Paradox uses PTC Creo to model their robot. This is a full-function, professional CAD program that we will be using
this season - same program used by many, many engineering companies, including BAE Systems, Northrop Grumman,
Lockheed Martin, etc.. Also along with installing Creo, you get one of our favorite math programs, MathCAD. We highly
recommend both.
i. Installation Instructions
Follow the steps in the link below to install the PTC Creo 3.0 Schools Standard Edition:
- Installation instructions: http://apps.ptc.com/schools/references/install_creo3_schools_standard.pdf
- Note: the one we use is Creo Parametric
- After installation of Creo 3.0, we suggest that you use our Schools configuration to set the custom “Schools” user interface and define the unit system and drawing standard you will be using.
b. Windchill
After this, you will need PTC Windchill. Windchill allows configuration control of files (a fancy way of saying it saves multiple
versions of files and allows you to open earlier versions if you want) and allows you to share files with each other. It stores all
the files online and allows a very important thing with 3D models - you can each use the same files at the same time. And if one
of you is making a change, it won’t let another person make changes to the same file (but you can still use it in an assembly).
Very important...trust us.
i. Initial Setup
A team leader will need to register the team for a Windchill project. Follow the instructions here:
http://www.ptc.com/communities/academic-program/k12/students/first/software
The team leader will get instructions from PTC on how to add team members to the project.
ii. “Installation” Instructions
There is no installation per se! It is really just web access… You need a PTC account then to go to a web-link.
IMPORTANT! There are 4 tabs on the following website “New Customer”, “Partner”, “Basic”, and “Academic”.
Select Academic!
You can make a PTC account here:
https://support.ptc.com/appserver/common/account/createAccount.jsp
Site looks like this:
After this, you will need PTC Windchill. Windchill allows configuration control of files (a fancy way of saying it saves multiple
versions of files and allows you to open earlier versions if you want) and allows you to share files with each other. It stores all
the files online and allows a very important thing with 3D models - you can each use the same files at the same time. And if one
of you is making a change, it won’t let another person make changes to the same file (but you can still use it in an assembly).
Very important...trust us.
i. Initial Setup
A team leader will need to register the team for a Windchill project. Follow the instructions here:
http://www.ptc.com/communities/academic-program/k12/students/first/software
The team leader will get instructions from PTC on how to add team members to the project.
ii. “Installation” Instructions
There is no installation per se! It is really just web access… You need a PTC account then to go to a web-link.
IMPORTANT! There are 4 tabs on the following website “New Customer”, “Partner”, “Basic”, and “Academic”.
Select Academic!
You can make a PTC account here:
https://support.ptc.com/appserver/common/account/createAccount.jsp
Site looks like this:
Once the team leader invites the team members to the Windchill project, everyone should get an e-mail with an invitation
to join. The e-mail is from [email protected] and is titled “Invitation - FTC ************” where the *s represent
the team number and name.
Click “Join Project”
Then access the Windchill project from the link provided.
That should be all you need to do.
Here are some excerpts from an E-mail from PTC RE. Windchill:
Thank you for registering for a PTC Windchill project!
This project will allow you to communicate and collaborate with your team members and mentors, while managing your team data more efficiently. Here is the FIRST Robotics Quick Start Guide that explains how to access your project, add team members, etc.
Getting started:
· In the event you did not receive the invite to your Windchill project; your system may have blocked it. In this case, go to: https://academic.ptc.com/Windchill/app/
· You will be prompted for your username and password to access the site. Your username is your email address.
· Click the Navigator project tab and select your team project name from the list.
We strongly encourage you to review the following links:
· http://www.ptc.com/go/first - The "PTC FIRST” page includes all FIRST and PTC related resources for teams (24/7 online tutorials, Software Downloads, Sponsorship for FIRST, News etc.).
· www.ptc.com/go/firstkop - Complete FTC and FRC Kit of Parts will be modeled in PTC Creo and posted soon
· http://www.ptc.com/communities/academic-program/k12/students/first/software - Download PTC Mathcad Prime 2.0 and PTC Creo 2.0
· Windchill Help Center
· Windchill Quick Start Guide
· Windchill Practical Guide for FIRST Teams
Note: We are finding that a number of invitations are being blocked because the invite is sent from a generic account; and may be viewed as spam. If you do not see an invite within 24 hours, please contact [email protected]
If you would like additional training on PTC Windchill, PTC is hosting a weekly webinar series for FIRST teams called, ROBOTalk. PTC Windchill will be covered throughout the series. Click here to register for the upcoming Robotalk sessions.
If you have any issues or questions please visit the PTC Academic Support where you can find a solution or submit a support request from the Tech Support button under Additional Resources on the bottom of the PTC FIRST webpage.
Thank you for registering for a PTC Windchill project!
This project will allow you to communicate and collaborate with your team members and mentors, while managing your team data more efficiently. Here is the FIRST Robotics Quick Start Guide that explains how to access your project, add team members, etc.
Getting started:
· In the event you did not receive the invite to your Windchill project; your system may have blocked it. In this case, go to: https://academic.ptc.com/Windchill/app/
· You will be prompted for your username and password to access the site. Your username is your email address.
· Click the Navigator project tab and select your team project name from the list.
We strongly encourage you to review the following links:
· http://www.ptc.com/go/first - The "PTC FIRST” page includes all FIRST and PTC related resources for teams (24/7 online tutorials, Software Downloads, Sponsorship for FIRST, News etc.).
· www.ptc.com/go/firstkop - Complete FTC and FRC Kit of Parts will be modeled in PTC Creo and posted soon
· http://www.ptc.com/communities/academic-program/k12/students/first/software - Download PTC Mathcad Prime 2.0 and PTC Creo 2.0
· Windchill Help Center
· Windchill Quick Start Guide
· Windchill Practical Guide for FIRST Teams
Note: We are finding that a number of invitations are being blocked because the invite is sent from a generic account; and may be viewed as spam. If you do not see an invite within 24 hours, please contact [email protected]
If you would like additional training on PTC Windchill, PTC is hosting a weekly webinar series for FIRST teams called, ROBOTalk. PTC Windchill will be covered throughout the series. Click here to register for the upcoming Robotalk sessions.
If you have any issues or questions please visit the PTC Academic Support where you can find a solution or submit a support request from the Tech Support button under Additional Resources on the bottom of the PTC FIRST webpage.
iii. Connecting Creo to Windchill
In order for you to connect to our Windchill project from Creo, you need to do these steps.
Open Creo Parametric (this is the tool we will primarily be using)
Go to File ⇒ Manage Session ⇒ Server Management
Go to Server ⇒ Register New Server
Enter the following for Name & Location:
Name: ** (Where ** is any name you want for your Server.
We suggest something team related. Ours is “MP Server”)
Location: https://firstrobotics.ptc.com/Windchill/
Then click “Check”. It should at this point open another Creo window in the background and be asking you to sign
into Windchill.
Go ahead and sign in with your e-mail and PTC password.
Then right click on the server and set as primary server.
In order for you to connect to our Windchill project from Creo, you need to do these steps.
Open Creo Parametric (this is the tool we will primarily be using)
Go to File ⇒ Manage Session ⇒ Server Management
Go to Server ⇒ Register New Server
Enter the following for Name & Location:
Name: ** (Where ** is any name you want for your Server.
We suggest something team related. Ours is “MP Server”)
Location: https://firstrobotics.ptc.com/Windchill/
Then click “Check”. It should at this point open another Creo window in the background and be asking you to sign
into Windchill.
Go ahead and sign in with your e-mail and PTC password.
Then right click on the server and set as primary server.
iv. Setup for multiple users on the same computer
IF YOU HAVE ONE USER ONLY ON A COMPUTER, YOU DON’T NEED TO DO THIS SECTION! THIS IS ONLY FOR MULTIPLE
USERS ON THE SAME COMPUTER.
Creo and Windchill were designed to work together when a single user is using it on a single computer. Many of us have
multiple users using Creo / Windchill on a single computer. If you do this without this setup, the cache files will get
corrupted and you will lose the ability to log into the Windchill project.
The fix is provided below. Follow the instructions in this PTC article:
https://www.ptcusercommunity.com/docs/DOC-7748
We recommend downloading the text file and customizing it for your PC . Customization involves changing a couple things:
1. WCHome - Instead of
C:\Windchill
We made a new directory (obviously you could make it whatever you want on yours)
Then inside that we made a subdirectory for each user on our PC then made changed the command appropriately (for example):
SET WCHOME=C:\Users\Mom\Documents\Windchill
2. Change path to Creo executable
from:
SET CREO_CMD=C:\Program Files\PTC\Creo 3.0\M040\Parametric\bin\parametric.exe
to (whatever yours is, for example):
SET CREO_CMD=C:\Program Files\PTC\Creo 3.0\M020\Parametric\bin\parametric.exe
Check yours though! You may have a different path!
3. Changed User names (User1, etc.) in two places (In the “who are you” section and the “start user selection” section). Replace “User1” with the name of the first user, “User2” with the name of the second, etc. Make sure these user names match the directory names you made for each user.
4. File name and location
Save the file as a .txt file with a name of your choice (for example we use MP_Creo.txt), then using a file manager rename it from .txt to .bat and store it in the directory made previously (for example):
C:\Users\Mom\Documents\Windchill
Then make a shortcut to it on the desktop (in a file manager you can copy then paste as shortcut).
Recommend deleting the icon for starting Creo the old way.
You will need to Redo step ii. above (registering your server). Go ahead and do this for each user (run the batch file, select user 1 and open Creo, follow steps in ii.; then close Creo and repeat for each user).
v. Use Instructions & Trainings
Tip - the only way to log out of Windchill with one user and login as another is to fully close the browser and re-open it.
For Creo training, we suggest everyone run through this tutorial set:
http://www.ptc.com/communities/academic-program/k12/students/first/workshops
go to "How to Model Anything"
IF YOU HAVE ONE USER ONLY ON A COMPUTER, YOU DON’T NEED TO DO THIS SECTION! THIS IS ONLY FOR MULTIPLE
USERS ON THE SAME COMPUTER.
Creo and Windchill were designed to work together when a single user is using it on a single computer. Many of us have
multiple users using Creo / Windchill on a single computer. If you do this without this setup, the cache files will get
corrupted and you will lose the ability to log into the Windchill project.
The fix is provided below. Follow the instructions in this PTC article:
https://www.ptcusercommunity.com/docs/DOC-7748
We recommend downloading the text file and customizing it for your PC . Customization involves changing a couple things:
1. WCHome - Instead of
C:\Windchill
We made a new directory (obviously you could make it whatever you want on yours)
Then inside that we made a subdirectory for each user on our PC then made changed the command appropriately (for example):
SET WCHOME=C:\Users\Mom\Documents\Windchill
2. Change path to Creo executable
from:
SET CREO_CMD=C:\Program Files\PTC\Creo 3.0\M040\Parametric\bin\parametric.exe
to (whatever yours is, for example):
SET CREO_CMD=C:\Program Files\PTC\Creo 3.0\M020\Parametric\bin\parametric.exe
Check yours though! You may have a different path!
3. Changed User names (User1, etc.) in two places (In the “who are you” section and the “start user selection” section). Replace “User1” with the name of the first user, “User2” with the name of the second, etc. Make sure these user names match the directory names you made for each user.
4. File name and location
Save the file as a .txt file with a name of your choice (for example we use MP_Creo.txt), then using a file manager rename it from .txt to .bat and store it in the directory made previously (for example):
C:\Users\Mom\Documents\Windchill
Then make a shortcut to it on the desktop (in a file manager you can copy then paste as shortcut).
Recommend deleting the icon for starting Creo the old way.
You will need to Redo step ii. above (registering your server). Go ahead and do this for each user (run the batch file, select user 1 and open Creo, follow steps in ii.; then close Creo and repeat for each user).
v. Use Instructions & Trainings
Tip - the only way to log out of Windchill with one user and login as another is to fully close the browser and re-open it.
For Creo training, we suggest everyone run through this tutorial set:
http://www.ptc.com/communities/academic-program/k12/students/first/workshops
go to "How to Model Anything"